
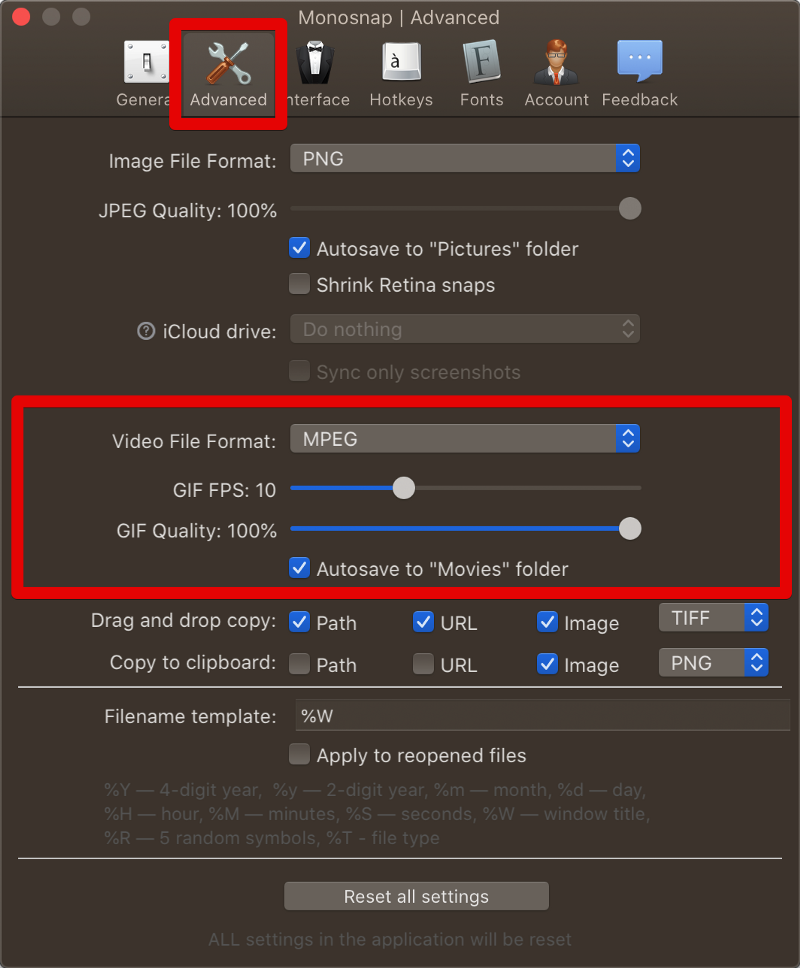
How to Screen Record on Macbook with Sound using OBS Studio When your recording is done, click the red button again to stop it. Once you stop the recording, play it back, and you will hear the sound as well.
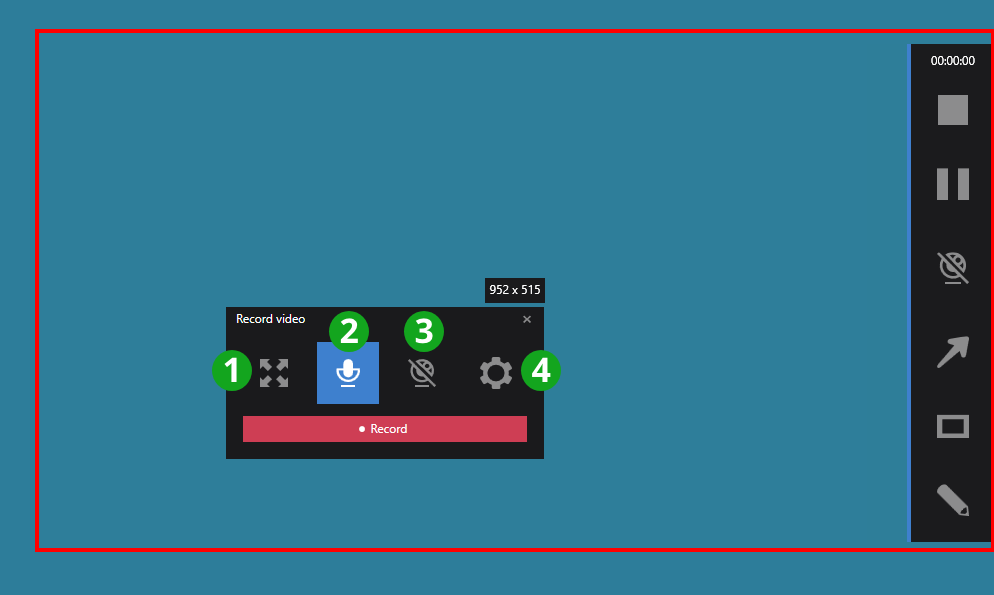
Step 4. Click "Record" to start recording. Click on the drop-down arrow beside the record button, and select Soundflower (2ch) as the microphone. Step 3. Open QuickTime Player, and click "File" > "New Screen Recording". After that, click the Gear button and choose "Use This Device for Sound Output". Then choose "Built-in Output" > "Soundflower (2ch)". Open "System Preferences" > "Volume". Click the Gear icon at the bottom-left corner and select "Create a Mult-Output Device". Step 2. Set your output device before recording. Step 1. Firstly, download and install Soundflower. Use QuickTime to Screen Record on Mac with Audio on Mac: Try QuickTime Player and Soundflower at the same time, and you can easily capture the video and audio on Mac. Note: To screen record on Mac with internal sound, select Soundflower, a free extension that allows you to route audio from one program to another application as the input. However, it doesn't support recording system sound unless you have installed an extension. Designed for macOS, this recorder allows you to simultaneously record the screen with Mac's built-in microphones.
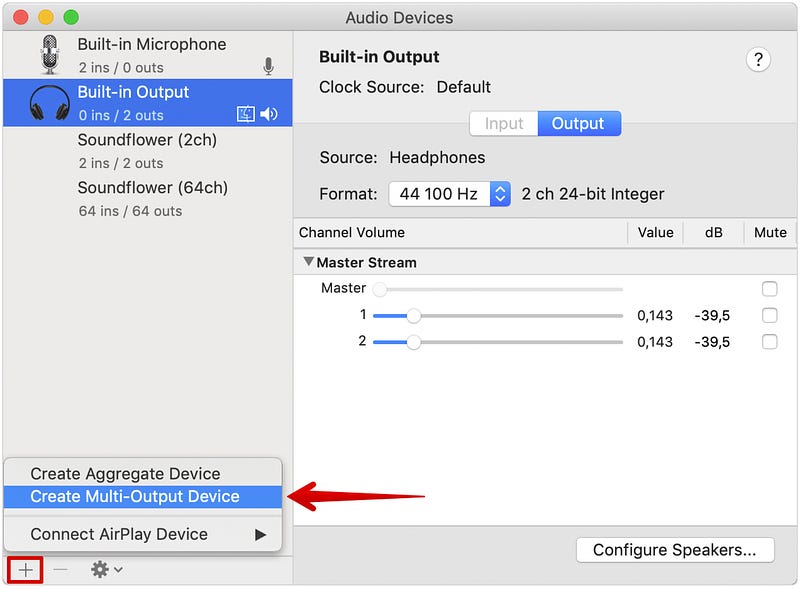
#Monosnap record audio for mac
To avoid downloading any third-party software, QuickTime Player is a nice option for Mac screen recording with audio. How to Record Screen and Audio at the Same Time on Mac via QuickTime Player Try this versatile Mac recording software to screen record with audio on Mac! No registration is needed.


 0 kommentar(er)
0 kommentar(er)
